지난번에 JDK와 Eclipse를 설치하고 시작하는 방법을 배웠습니다.
https://studioj.entry/java-0-JDK-eclipse-%EC%84%A4%EC%B9%98%ED%95%98%EA%B8%B0
(Java) 0. JDK, Eclipse 설치
먼저 Java를 사용하기 전에 필요한 도구를 PC에 설치하는 방법을 살펴보겠습니다. JDK는 Java 개발 도구입니다. JDK를 설치하면 JVM(Java Virtual Machine)과 필요한 Java 클래스 라이브러리(Java API)를 설치할 수 있습니다.
studioj.tistory.com
이번에는 Eclipse를 실행하고 콘솔 창에 “Hello World!”를 출력하는 간단한 예제를 연습해 보겠습니다.
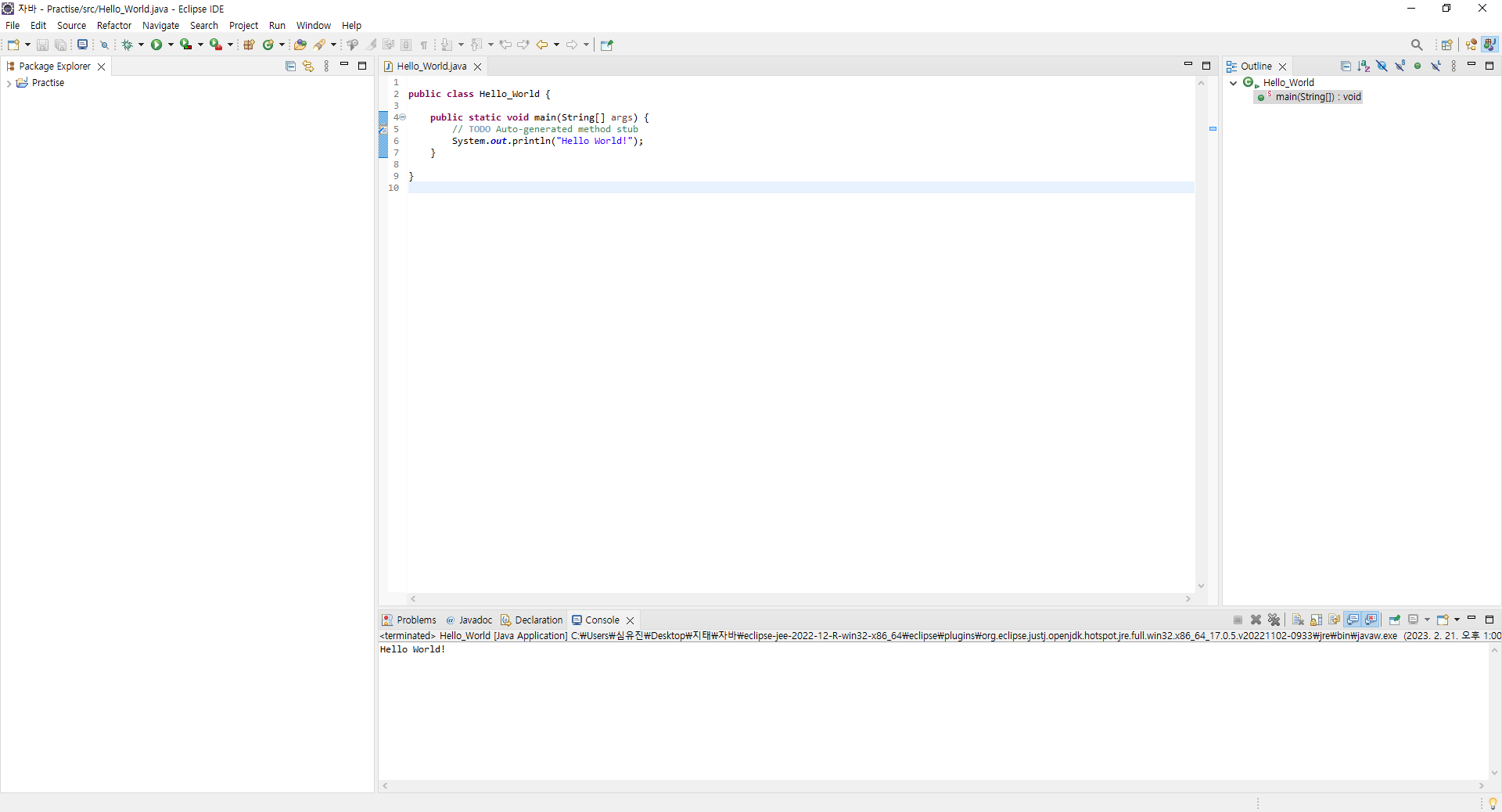
시작할 때 다음 화면이 나타납니다. 표시되는 X를 클릭하여 시작 창을 지웁니다.
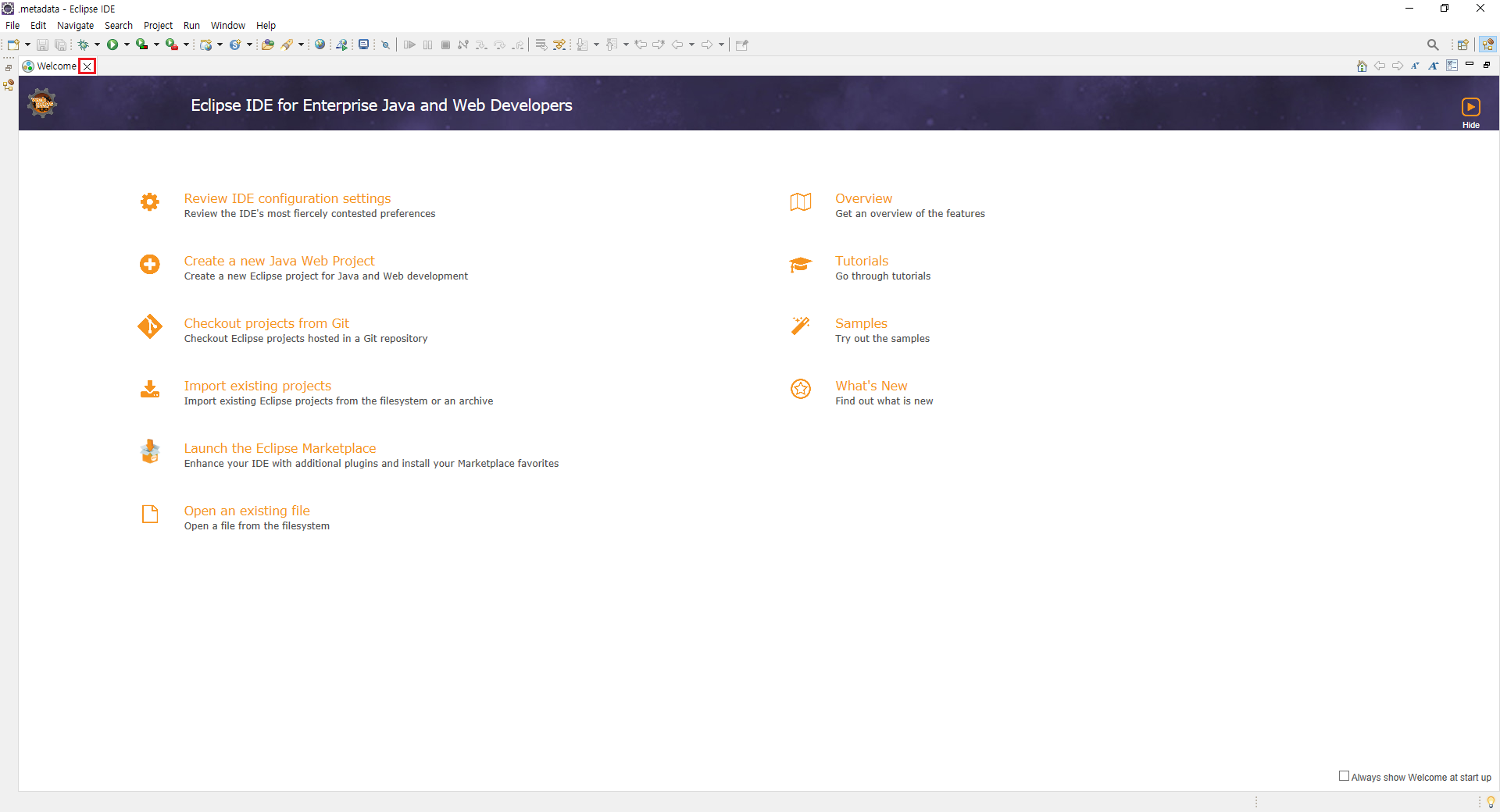
스플래시 창을 삭제한 후 코드를 작성할 프로젝트를 생성합니다. 표시된대로 왼쪽 상단에서 파일 → 새로 만들기 → 프로젝트를 클릭합니다.
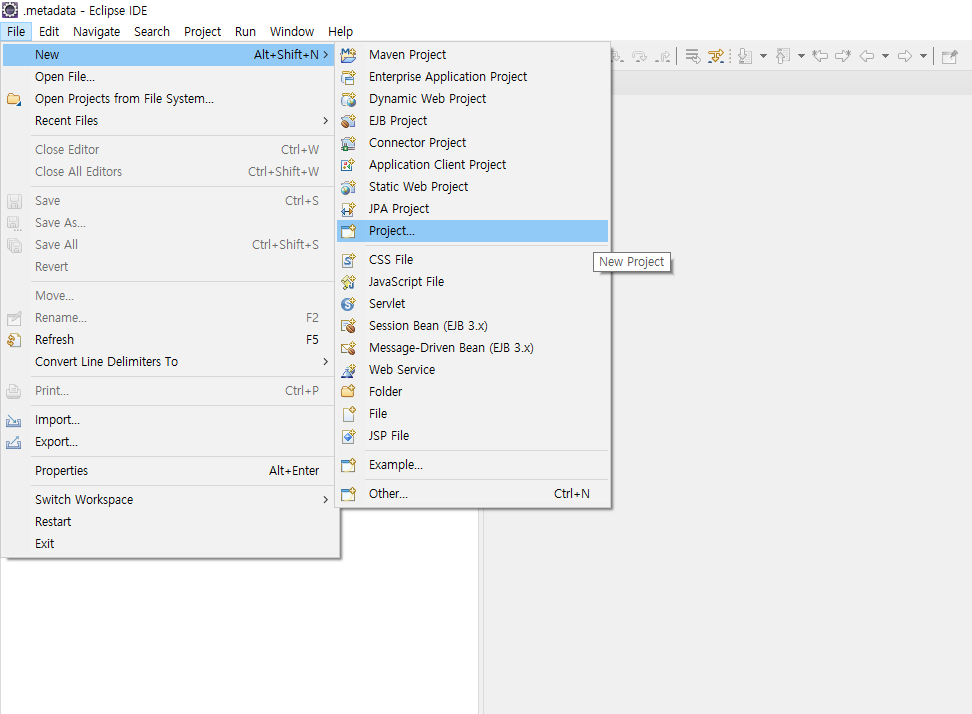
그러면 다음 창이 나타납니다. 표시된 대로 Java 폴더의 왼쪽에 있는 화살표를 클릭하고 Java 프로젝트를 선택한 후 다음 > 단추를 클릭하십시오.
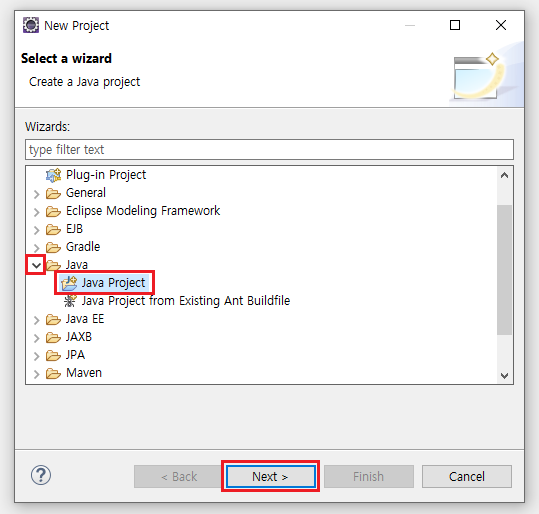
다음 단계로 진행했으면 프로젝트 이름을 설정하고 Finish 버튼을 클릭합니다. 그런 다음 다음과 같은 선택 창이 나타납니다: 쓸 것이 없으므로 아니요를 클릭하십시오.
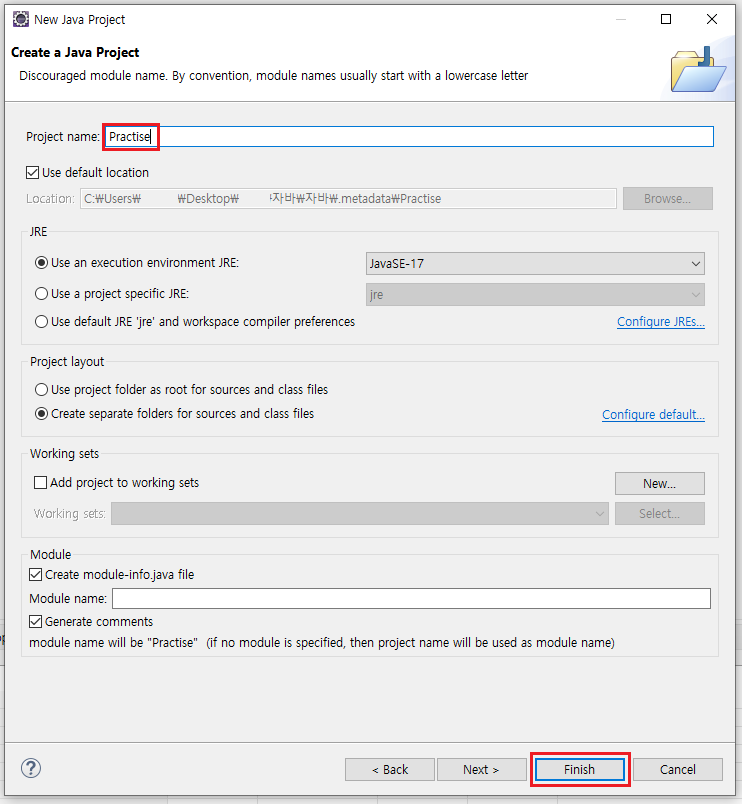
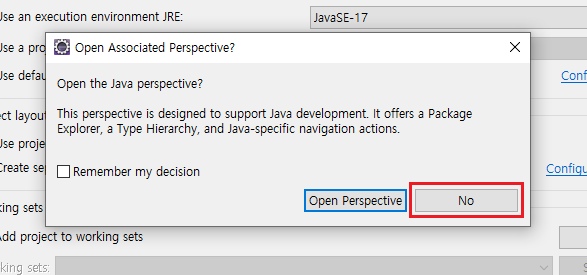
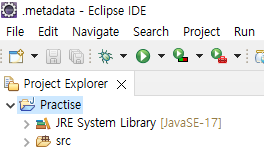
프로젝트가 생성되었으면 자바 파일을 생성하여 코드를 작성해 봅시다. 그림과 같이 src 폴더를 마우스 오른쪽 버튼으로 클릭합니다.
새로운 → 패키지 눌러주세요 (src 폴더에 module-info.java 파일이 있으면 삭제해도 됩니다)
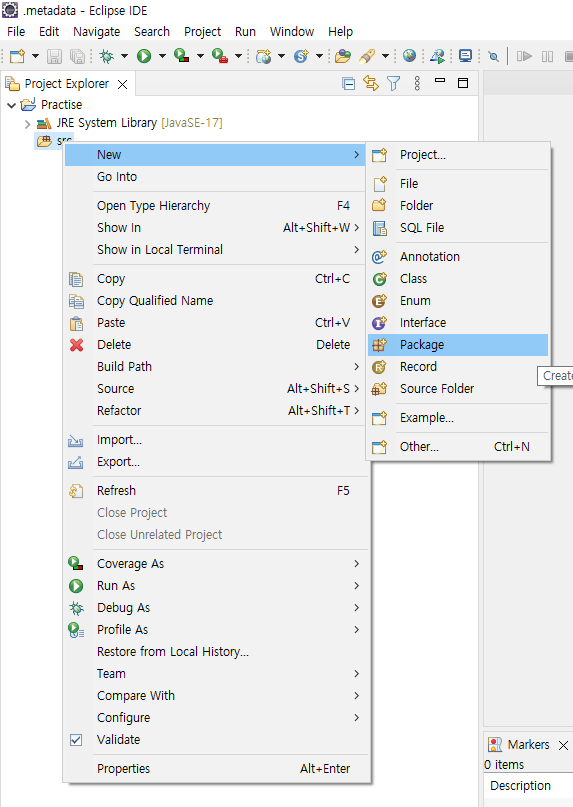
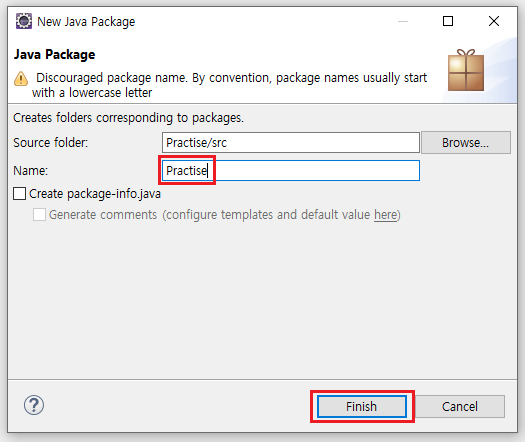
Name에 원하는 패키지 이름을 입력하고 Finish를 클릭합니다. 그런 다음 생성된 패키지를 마우스 오른쪽 버튼으로 클릭하고 새로 만들기 → 클래스를 선택합니다.
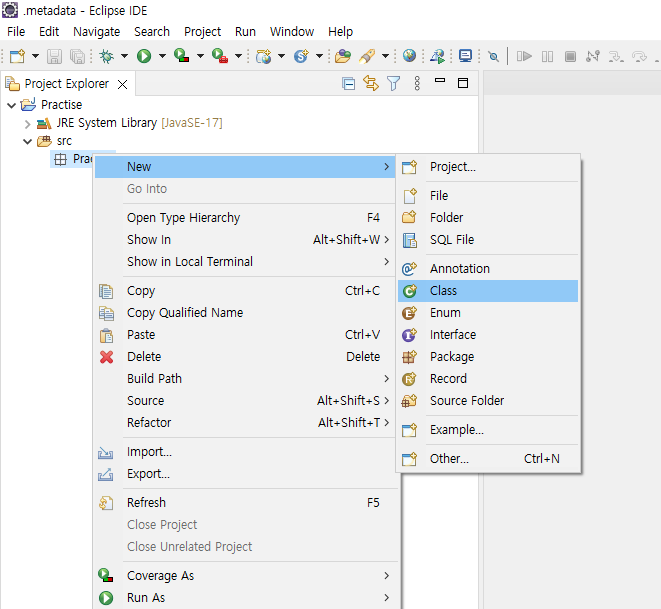
Hello_World라는 이름을 쓰세요(원하는 이름을 쓰셔도 됩니다)
public static void maint(String() args) 확인 후 Finish 버튼을 클릭하면 자바 파일 생성이 완료된다.
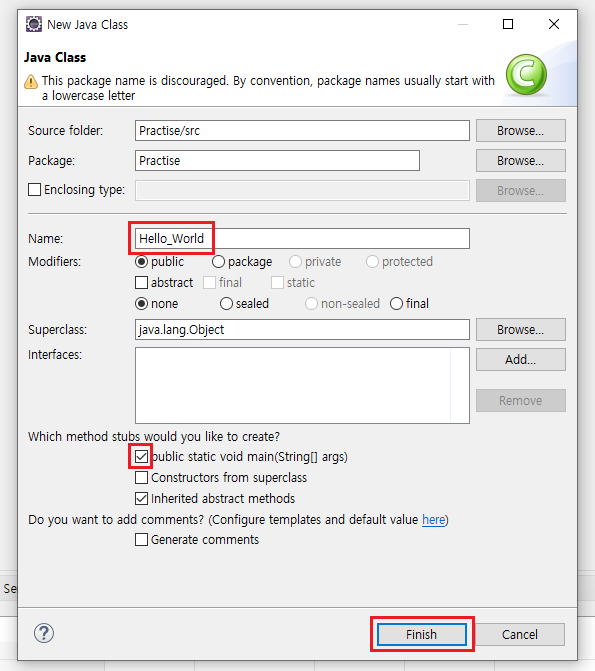
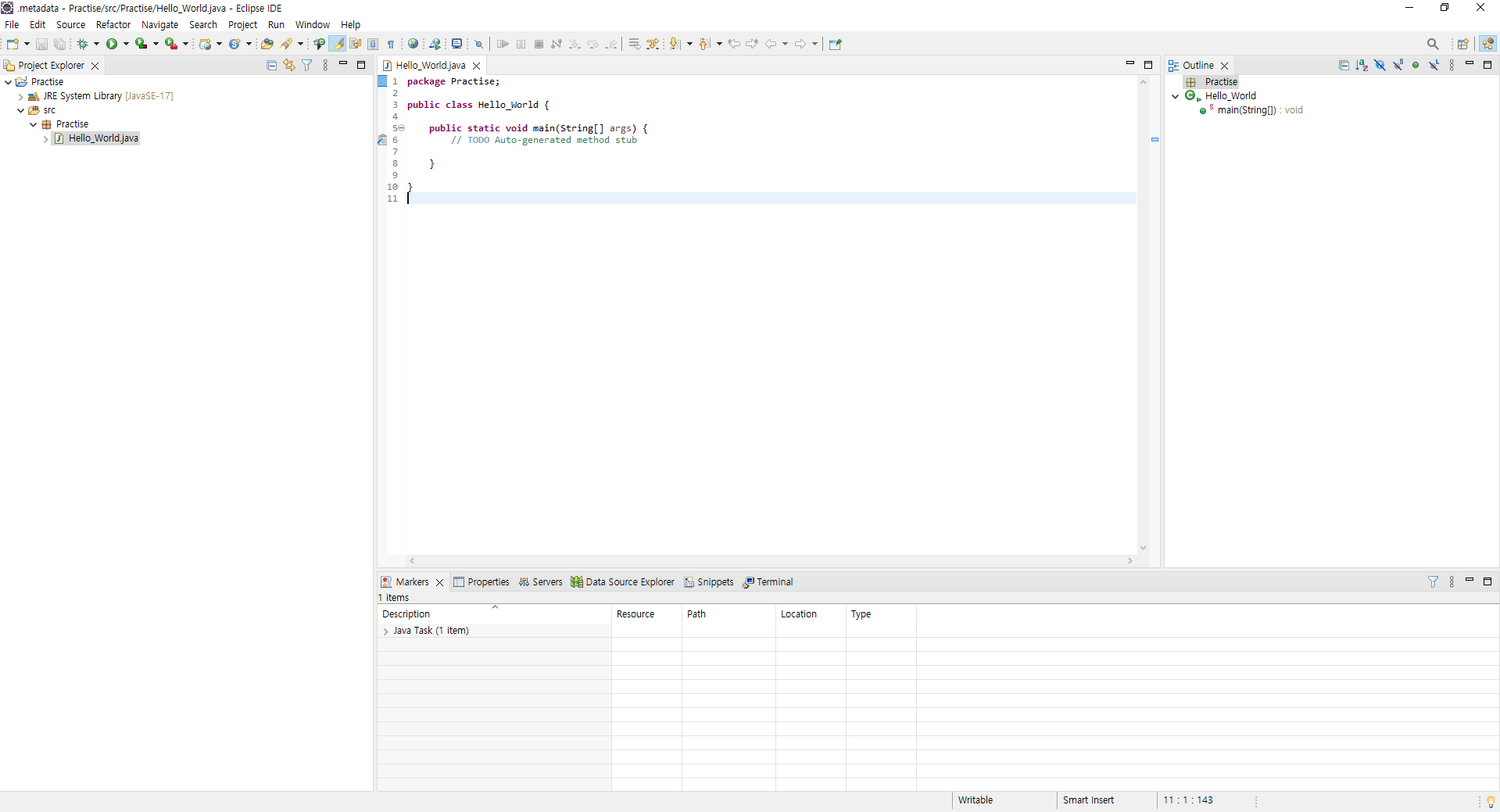
이제 안녕 세상! 콘솔 창에 출력합니다. 먼저 중괄호 안에 다음과 같이 표시됩니다. public static void main(String() args) 시스템.꺼짐.println(“안녕하세요!”); 써주세요 이때 가장 중요한 것은 문장 끝에 세미콜론(용접형;문자)을 꼭 넣어야 한다는 것입니다.
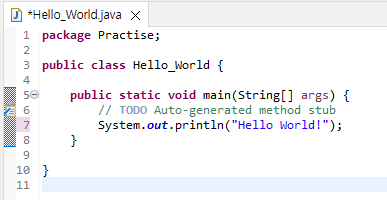
이제 코드를 실행해 보겠습니다. 왼쪽 상단 모서리에 있는 버튼 아래 녹색 배경의 흰색 화살표 버튼을 누르거나 키보드에서 Ctrl + F11을 누릅니다.

처음 실행하면 아래와 같은 창이 나타납니다. 시작하기 전에 항상 리소스 저장을 선택하고 확인 버튼을 클릭합니다.

그러면 우리가 작성한 “Hello World!”가 다음과 같이 아래의 콘솔 창에 출력될 것입니다.

그냥 하는 사람도 있고, 처음이라 헷갈리는 사람도 많은데 이클립스와 자바를 계속 쓰면서 익숙해지면 누구나 마스터할 수 있다.
위의 프로젝트를 만들고 Hello World! 출력이었다.